今回はBlenderの原点を思い通りに設定する方法について説明します。
本来であれば、オブジェクトを移動させる必要があります。
しかし、紹介する無料アドオンによって移動なしで、原点を設定することが可能です。
アドオンの導入(無料)
まずは、下記のサイトからzipファイルをダウンロードします。
つぎに、Blenderを起動し、編集>プリファレンスをクリックします。
新たに出てくるウィンドウのアドオンの項目を開きます。
右上のインストールをクリックします。
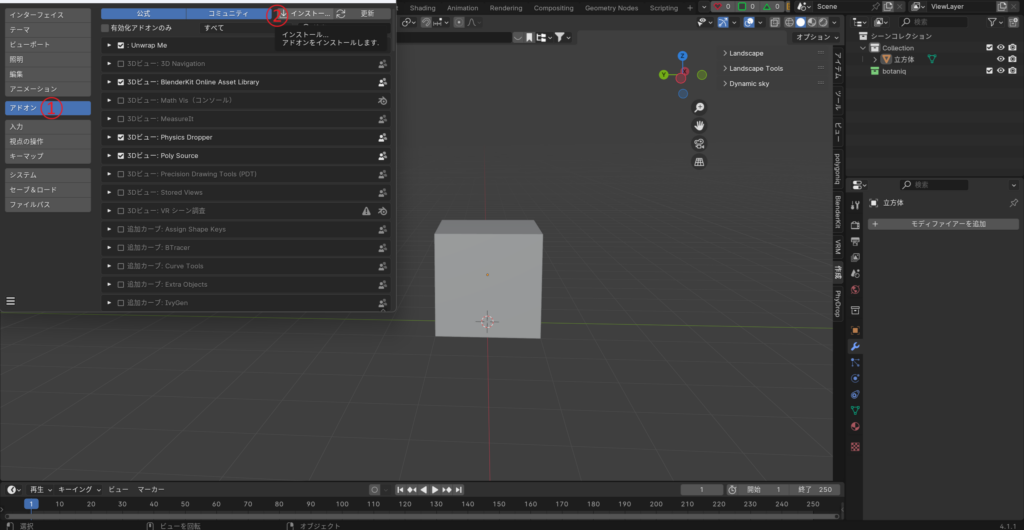
先ほどダウンロードしたzipファイルを選択します。
Interactive Toolsにチェックを入れます。
Nキーを押すと出てくる項目にInteractive Toolsが表示されれば成功です。
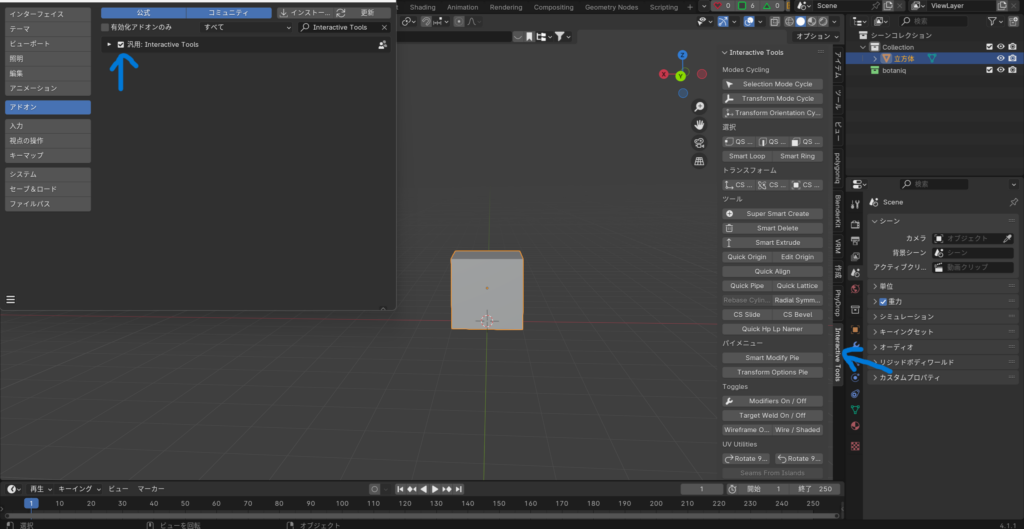
原点を設定する
選択した頂点
Interactive Toolには様々な使い方がありますが、今回は原点の設定のみに焦点を置きます。
では、実際に原点を設定してみます。
まず、原点を設定したいオブジェクトを選択し、編集モードを開きます。
とりあえず今回は頂点選択モードで、頂点を選択します。
そして、Interactive Toolsの項目にあるQuick Originをクリックします。
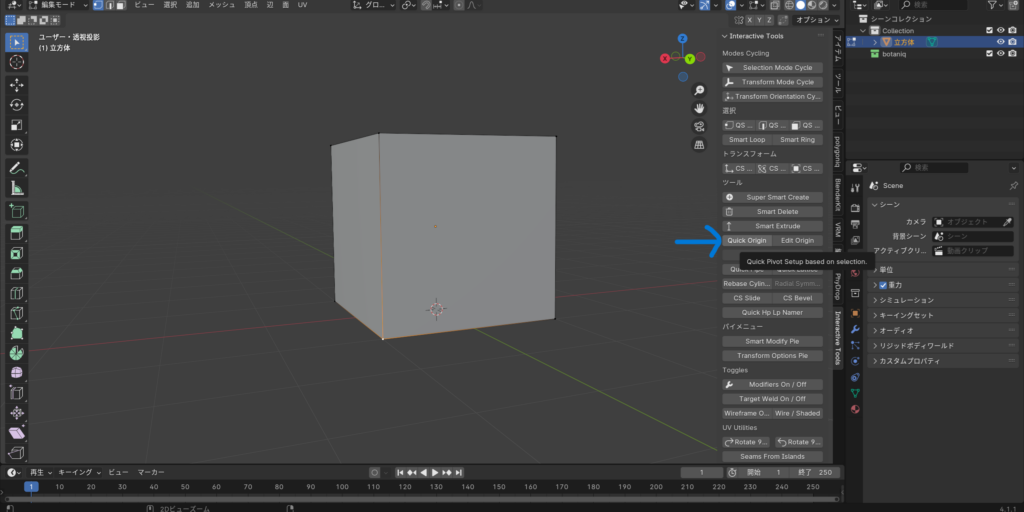
すると、先ほど選択した頂点の位置に原点が設定されます。

選択した辺、面
しかし、原点を設定したい場所に頂点がない場合もあると思います。
そのときは、辺や面を選択してQuick Originを選択します。
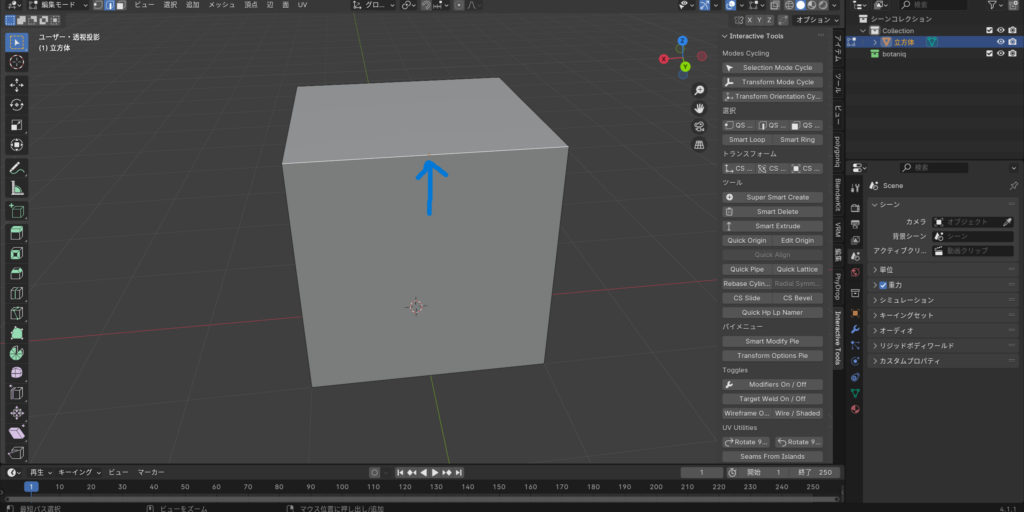
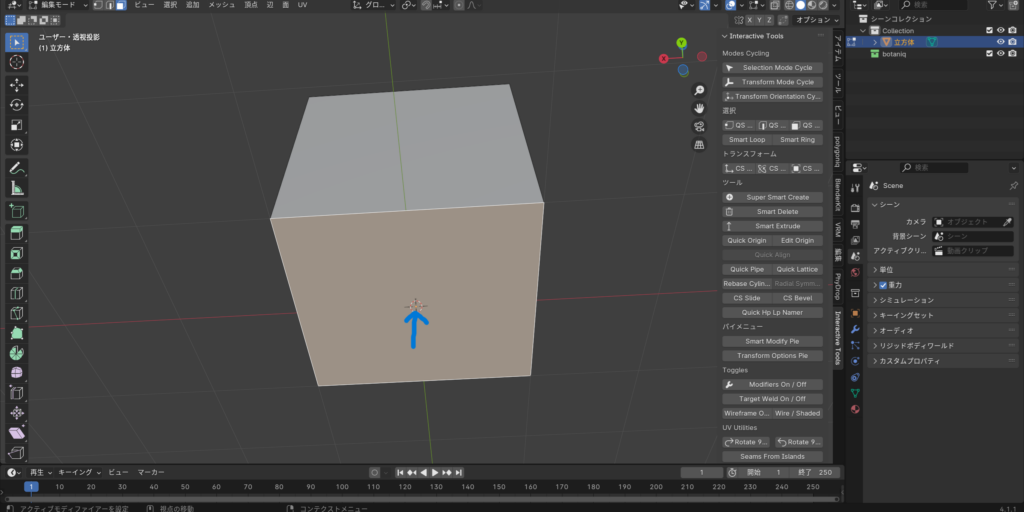
上の画像の1枚目では辺選択、2枚目では面選択をしてQuick Originを選択したときのものです。
辺選択では辺の中点、面選択では面の中心に原点が設定されています。
その他
複数の頂点や辺、面を選択した状態でQuick Originを押すことも可能です。
また、オブジェクトモードでQuick Originを押すことで、オブジェクトの中心に原点が移動します。
さらに、オブジェクトモードで選択した状態でEdit Originを押すと、
Gキーで原点を移動することが可能です。

ショートカット登録
ショートカットの登録は、このツールを頻繁に使用する方に推奨します。
Quick Originにカーソルを合わせ、右クリックします。
ショートカットを割り当てをクリックします。
その状態で登録したいキーを入力します。
私の場合、shift+ctrl+右クリックで登録しています。
これで、Quick Originをいちいち押すことなく、登録したキーで原点を設定できます。
まとめ
今回はBlenderで原点を移動させるための方法を解説しました。
原点を設定できると、ミラーなどのモディファイアが使いやすくなります。
お疲れさまでした。



コメント